 Photoshop adalah salah satu program pengolah gambar/photoyang paling populer saat ini. Berbagai macam keunggulan dimiliki oleh sofware ini, di antaranya adalah mampu digunakan untuk membuat berbagai macam efek. Sebagai pelengkap blog ini, kali ini saya akan mencoba untuk menulis tentang berbagai macam teknik pembuatan efek dengan photoshop. Postingan ini akan membahas tentang bagaimana cara menggambar api dengan photoshop.
Photoshop adalah salah satu program pengolah gambar/photoyang paling populer saat ini. Berbagai macam keunggulan dimiliki oleh sofware ini, di antaranya adalah mampu digunakan untuk membuat berbagai macam efek. Sebagai pelengkap blog ini, kali ini saya akan mencoba untuk menulis tentang berbagai macam teknik pembuatan efek dengan photoshop. Postingan ini akan membahas tentang bagaimana cara menggambar api dengan photoshop. Baiklah, kita mulai saja langkah demi langkah.
Langkah pertama, jalankan photoshop (untuk teknik ini saya menggunakan Adobe photoshop 7.0, tapi sobat semua bisa menggunakan versi yang lebih tinggi)
1. Tekan X pada keyboard komputer untuk merubah background menjadi hitam dan feroground menjadi putih,

kemudian buatlah halaman baru (File > New). Sebagai contoh, atur formatnya seperti gambar dibawah, klik Ok.

Akan muncul halaman baru seperti ini.

2. buatlah layer baru dengan meng-klik gambar yang saya lingkari warna merah sehingga terbentuk layer 1 (yang diblok warna biru).

3. Aktifkan Brush Tool (B),

atur master diameter sebesar 19 pixel

dan klik satu kali pada kanvas (Layer 1 dalam keadaan aktif) seperti gambar di bawah.
4. Aktifkan Smudge Tool (R)

apabila iconnya masih berbentuk gambar embun (Blur Tool R), klik kanan mouse dan pilih gambar tangan (Smudge Tool R). Arahkan pointer ke gambar titik putih yang telah dibuat tadi dan sapukan ke arah atas sambil klik tahan / drag tobol kiri mouse berulang-ulang seperti gambar berikut.

hingga diperoleh hasil seperti ini

5. Klik tab menu Image > Adjustments > Hue/Saturation…, atur seperti gambar berikut.
hingga diperoleh hasil

6. Klik tab menu Layer > Duplicate Layer… > Ok atau Tekan Ctrl + J pada keyboard untuk mencopy Layer 1.
Copy sebanyak 3 kali, sehingga terbentuk Layer 1 copy, Layer 1 copy 2, dan Layer 1 copy 3.
7. Aktifkan Layer 1 copy, Ubah blending mode-nya menjadi Color Dodge seperti gambar di bawah.

sehingga hasilnya seperti ini.

8. Aktifkan Layer 1 copy 2, kemudian ulangi langkah 7, hingga hasilnya seperti ini
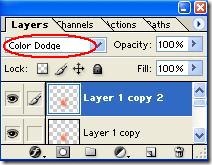

9. Aktifkan Layer 1 copy 3, Klik tab menu Edit > Free Transform untuk memperbesar ukuran gambar api. Drag kotak-kotak kecil ke samping kiri, kanan dan atas seperti gambar berikut.

10. Klik tab menu Filter > Blur > Gaussian Blur…, dan atur Radius sebesar 29 pixels. Tujuannya yaitu untuk membuat cahaya terang disekitar api. Masa ada api ngga ada cahayanya… hehehe… wagu tho?
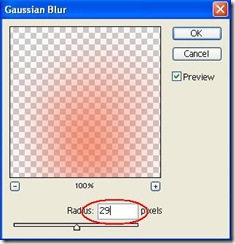
11. Pindahkan Layer 1 copy 3 di bawah Layer 1, dan lihat hasilnya seperti ini.

12. Nah… udah selesai… Silakan sobat cari sesuatu untuk di bakar di atasnya… (singkong kek… ikan kek… yang penting saya kebagian… wekekekek…)
Sekian dulu, semoga menjadi ilmu yang bermanfaat.
Oh ya, kalo ada di antara sobat ada yang mempunyai teknik yang lebih baik, bisa sharing sesama penggemar Photoshop. Saya tunggu komentarnya. Salam!









0 orang memberi komentar:
Posting Komentar
Blog ini sudah 'dofollow'
Silakan tanggapi postingan ini