
Kita seringkali merasa kesulitan dalam menggambar media alam seperti air, api, asap, dll dengan hasil yang hampir mirip/menyerupai aslinya.
Karena itu, pada sesi kali ini (setelah memposting cara Menggambar Api Dengan Photoshop) saya akan coba untuk menulis bagaimana membuat/menggambar air dengan cara sederhana memakai Photoshop.
Inilah dia langkah-langkahnya…..
Langkah 1
Jalankan Photoshop dan buat halaman baru

Langkah 2
Tekan "D" pada keboard untuk mengembalikan seting warna background/ferogroun secara default (tidak perlu dilakukan bila settingnya sudah default)

Langkah 3
Klik menu Filter > Render > Clouds untuk membuat gambar menyerupai awan.
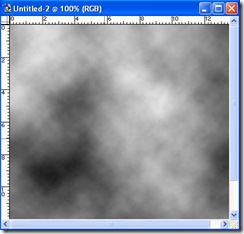
Langkah 4
Klik menu Filter > Render > Difference Clouds, hasilnya seperti ini.
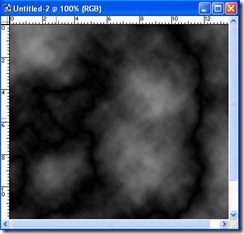
Langkah 5
Klik menu Filter > Blur > Radial Blu…, setting seperti berikut

Hasilnya,

Langkah 6
Klik menu Filter > Blur > Gaussian Blur…, ubah nilai Radius = 2,0 seperti gambar dibawah ini.

Langkah 7
Klik menu Filter > Sketch > Bas Relief…, setting seperti berikut

Langkah 8
Klik menu Filter > Sketch > Chrome…, setting seperti berikut

Langkah 9
Nah… saatnya mengatur pewarnaan supaya lebih mirip air yang sesungguhnya dengan Klik Image > Adjustment > Channel Mixer…, atur setting seperti berikut

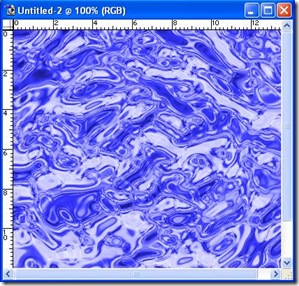
Langkah 10
Sebenarnya sampai pada langkah 9 bisa disudahi/selesai, tapi akan lebih bagus bila sedikit sentuhan lagi supaya lebih real, misalnya dengan memberikan efek Clouds sekali lagi, Klik menu Filter > Render > Difference Clouds... sehingga diperoleh hasil seperti gambar berikut.

Langkah 11
Atur pewarnaan dengan klik menu Image > Adjustments > Hue/Saturation… setting seperti gambar dibawah.

dan hasil akhirnya seperti ini

Selesai
Waaahhh… segeer beneerrr… jadi pengen mandi nih… hehehe…
Selamat berkreasi…..







0 orang memberi komentar:
Posting Komentar
Blog ini sudah 'dofollow'
Silakan tanggapi postingan ini